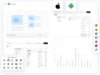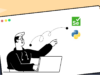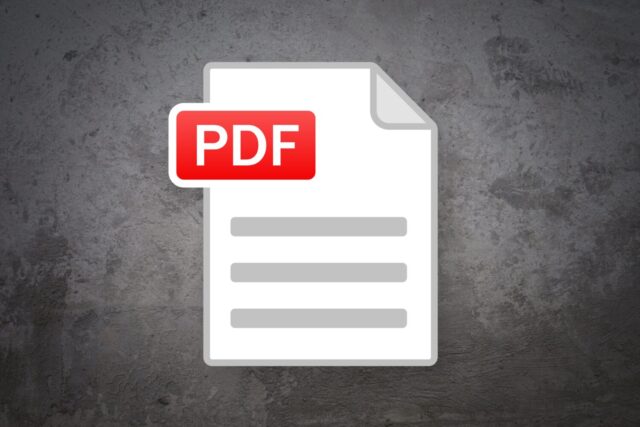
Converting image files to PDF format has become increasingly common in both professional and personal settings.
This conversion offers numerous benefits, such as maintaining consistent formatting across different platforms, ensuring better document security, and improving file organization. This guide will provide a step-by-step process on how to make a PDF from an image, catering to beginners who may not be familiar with the process.
Reasons for Converting Images to PDF Format
- Consistency: PDFs maintain their formatting regardless of the device or operating system, ensuring a consistent appearance across various platforms.
- Security: PDF files can be password-protected, preventing unauthorized access and ensuring the confidentiality of sensitive information.
- Organization: PDFs are easier to manage and organize compared to multiple image files, making it simpler to share and store documents.
Step-By-Step Process of Converting an Image File to a PDF Document
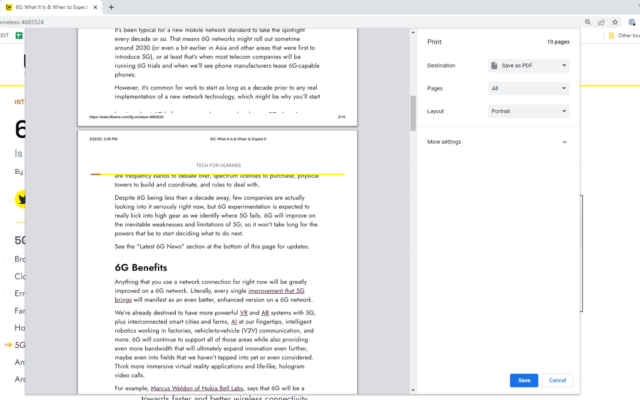
1. Choose the Right Tool
There are several tools available for converting image files to PDF format, including online converters, desktop software, and built-in options within certain operating systems. Select a tool that best suits your needs and is compatible with your device.
2. Upload Your Image File
Once you’ve chosen a suitable tool, upload the image file you want to convert to PDF. For online converters, click the “Upload” or “Select Files” button on the website and choose the image file from your computer or cloud storage. For desktop software, open the software and select “File” > “Open,” then choose the image file.
Be careful as some files are automatically converted when opened. Double-check that the correct file is selected before proceeding.
3. Configure Tool Settings
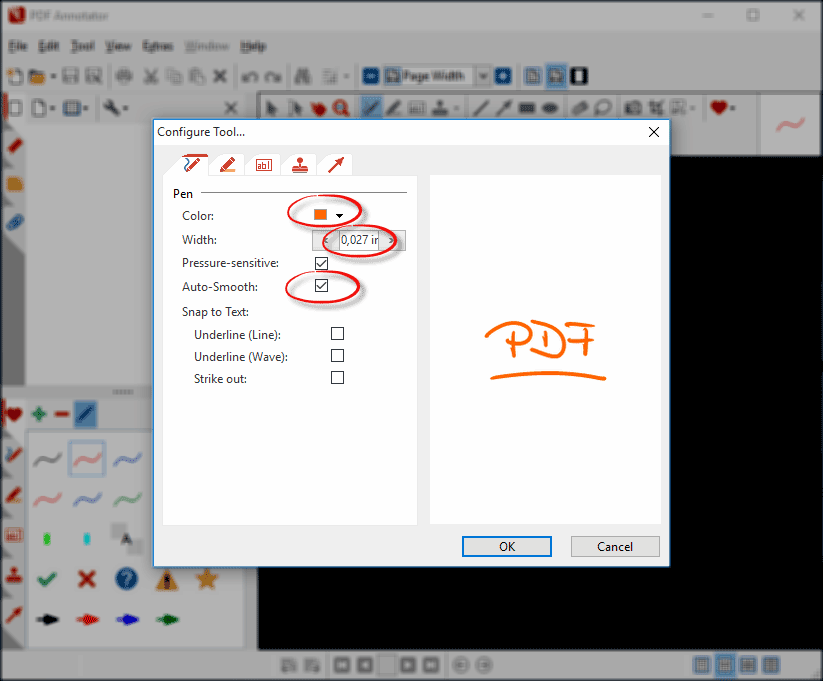
Before converting the image file, configure the tool settings to meet your specific requirements. Some common settings include:
- Image compression: Choose the level of compression to reduce the file size of the PDF.
- Page orientation: Select between portrait or landscape orientation for the PDF.
- Page size: Define the dimensions of the PDF document, such as letter, legal, or A4.
4. Convert the Image File
Once the settings are configured, click the “Convert” button to initiate the conversion process. The tool will convert the image file to a PDF document and, depending on the tool, either download it to your computer or provide a link to access the PDF.
5. Troubleshooting Common Errors
During the conversion process, you may encounter some common errors, such as:
- Image quality degradation: If the converted PDF has a lower image quality than the original, try adjusting the compression settings or using a different tool.
- Incorrect orientation or page size: Double-check the tool settings to ensure that the correct orientation and page size have been selected before converting the image file.
Importance of Converting Images to PDF Format
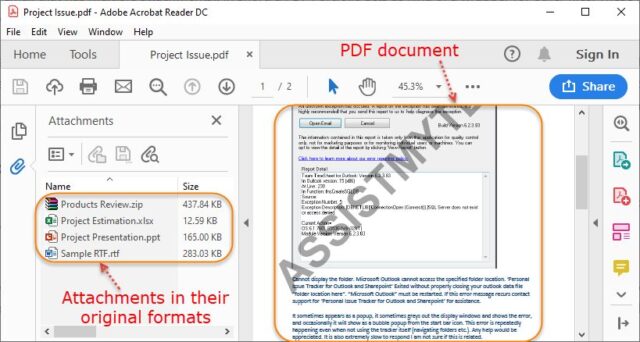
Converting image files to PDF format ensures that documents can be viewed and shared consistently across devices and platforms. It also improves the security of important information, making it harder for unauthorized access. Additionally, consolidating multiple image files into one PDF document makes file organization much easier. All these benefits make it clear why converting images to PDF format is an important part of managing digital documents.
In Conclusion
Converting image files to PDF documents is a straightforward process that offers numerous benefits in terms of consistency, security, and organization. By following this comprehensive guide and selecting the right tools, you can easily convert image files to PDFs and improve your overall document management. To further enhance your knowledge of PDF conversion, consider exploring additional resources or tutorials available online.