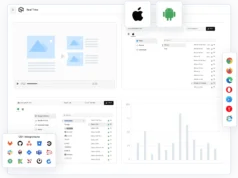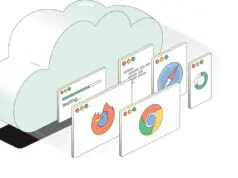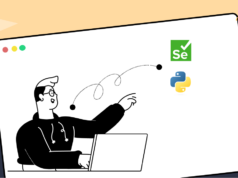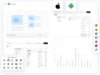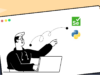Do you want to know how to transfer music from PC to iPhone? In this article, we will explain in detail various solutions that will allow you to transfer your favorite chords from your computer (whether it is a Windows PC or a Mac) to your iOS devices.
1. How to transfer music from PC/ Mac to iPhone with iTunes

iTunes is a powerful software created by Apple that allows you to manage iDevices on Windows, while the Finder is the center of all operations on Mac. Therefore, you can transfer tunes from PC to iPhone with them in a few simple steps. The Finder is already pre-installed on Macs while iTunes for Windows PC is downloadable from the official website.
Let’s learn how to proceed it on Windows:
After installing iTunes, connect your cell to the computer using the lightning cable.
iTunes should start automatically. If not, double click its icon to start it.
If it is the first connection between the PC and the iPhone, tap Authorize on the iPhone and Continue on the PC.
After that, click on the iPhone icon you find at the top left and go to the Music section through the left sidebar.
Click Synchronize Music and Apply to start transferring chords from PC to iPhone with iTunes.
If you are not going to synchronize the whole library of your tunes, you can choose to transfer only the songs of some favorite artists or only some playlists. You can do this by checking the selected Playlists, artists, albums, and genres.
Once this is done, select the elements you want to synchronize with the iDevice through the Playlist, Artists, Genres, and Albums boxes. Confirm the operation by clicking on Apply that you find at the bottom right.
After activating this feature, every time you connect the cell to the PC, iTunes will synchronize the library or only the selected files with the cell.
If you don’t want to transfer videos and voice memos, then tick off Include video clips and Include voice memos before clicking Apply. iTunes also allows choosing which music to copy on the iPhone, taking into consideration the free space present on the iPhone. To do this, you must activate the option Automatically fill the open space with songs. Still using iTunes, you can transfer files from PC to cell via WiFi. Just tick on Sync with iPhone via WiFi that you find in the iPhone section.
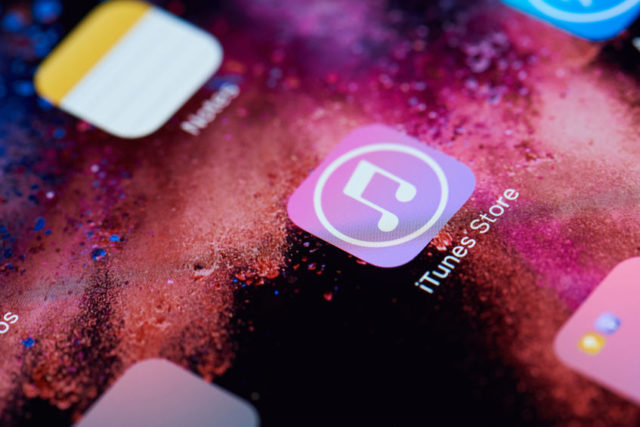
iTunes also allows you to copy tunes to the iPhone without synchronizing it with it. You can do this using the Manually manage music and videos option. Here’s how to access it:
Connect the iPhone to your computer and open iTunes.
Click on the apple cell icon that you find at the top left.
From the Summary tab, scroll to the bottom, tick on Manually manage music and videos and click Apply to confirm the operation.
Click music (under the menu on the device ) and drag the songs you want to copy to the iOS device in the iTunes window.
Once this is done, you can listen to tunes only by using the Music app on the cell.
As for the management of the same multimedia content on Mac, the steps are almost unchanged, with the only difference that, in the absence of iTunes, everything will be managed entirely through the Finder.
Connect your iPhone to the computer using the lightning cable.
Open the Finder by clicking on the icon at the bottom left of the dock.
In the “Positions” section of the left column, click on the name of the connected device.
Perform the steps listed above.
2. How to transfer music from PC to iPhone with IOTransfer with one click
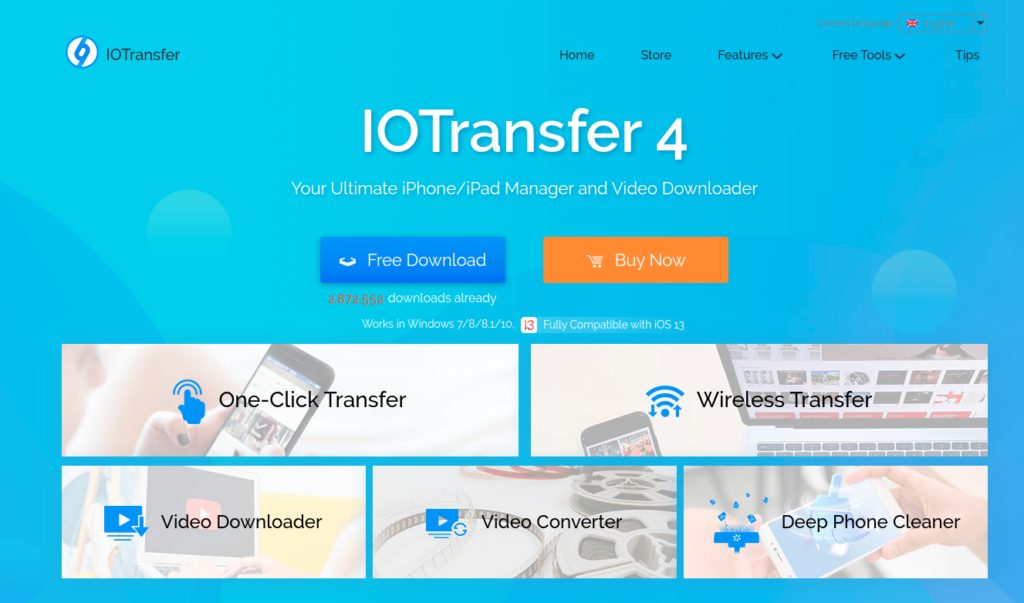
As you can see, it is a little complicated to use iTunes to transfer chords from PC to iPhone. Here we provide you an iTunes alternative tool – IOTransfer. By using it, you can transfer tunes from the computer to the cell with one simple click. Here are the steps:
Free download IOTransfer, install, and run it.
Connect your cell to your computer via a USB cable (usually, IOTransfer automatically recognizes your cell).
Go to manage > Music> import.
Select the chords you want to copy and then click open to transfer the music file from your PC to your iPhone.
Music transmission completed
In addition to transferring tunes, you can also use IOTransfer to quickly move and manage photos, videos, applications, voice memos and other files on your iPhone, iPad, iPod, and PC, and download any video sharing site from YouTube, Facebook, Instagram, Twitter, and other popular videos. If you want to download from Youtube you could use NotMp3 app as a solution.
3. How to transfer music from PC to iPhone with Apple Music
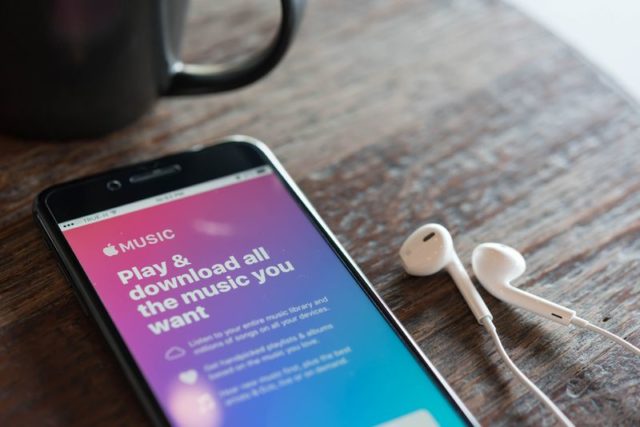
Some time ago, the Colossus of Cupertino launched its chords streaming service called Apple Music, which allows you to access many tracks by subscribing to a subscription plan at 9.99 euros per month.
Thanks to this platform, you will have the opportunity to listen to your favorite songs even offline using the appropriate app pre-installed on the cell or via iTunes on Windows and Mac. Together with Apple Music, you can also take advantage of the iCloud Library service that allowing add songs that are not present on the Cupertino platform to your online library. Thanks to iCloud, all music will appear in the application preloaded on the cell.
Follow these steps to activate the iCloud Library:
On the cell, open Settings by tapping the gear icon and then tap on music. To enable the iCloud Library option, tap the corresponding switch.
On a Windows or Mac PC, start iTunes and click on the Preferences menu that you find at the top. From the window that opens, click on the General tab and check iCloud Library to confirm the operation (enter the Apple ID if necessary).
After doing this, drag your favorite songs from your computer to the iTunes library to automatically start synchronizing the latter on your cell without physically connecting it to your PC using the USB cable.